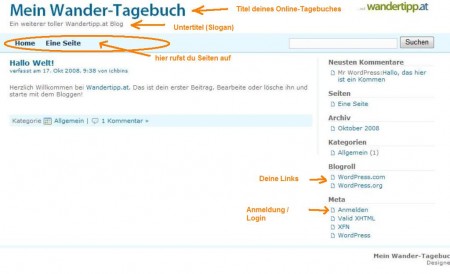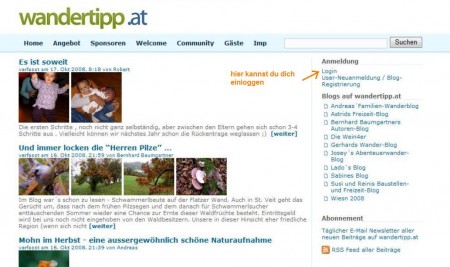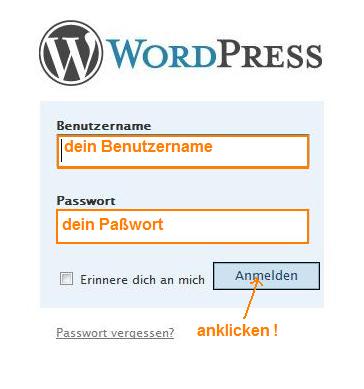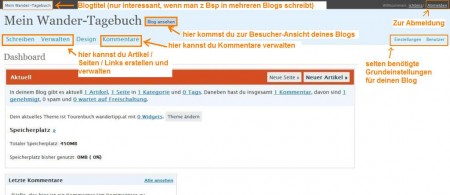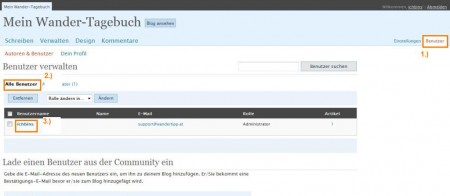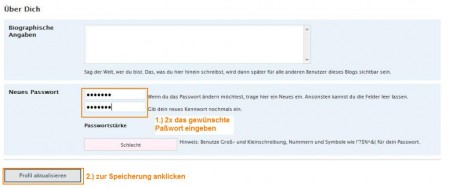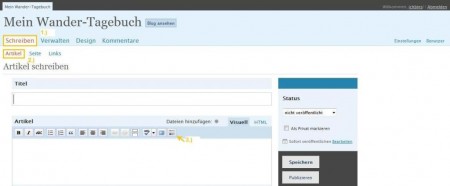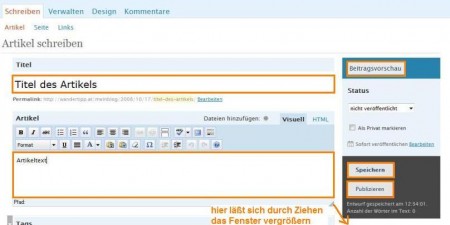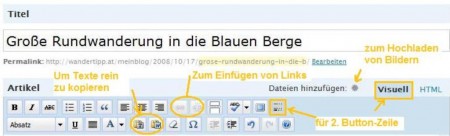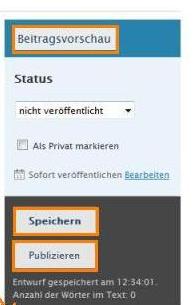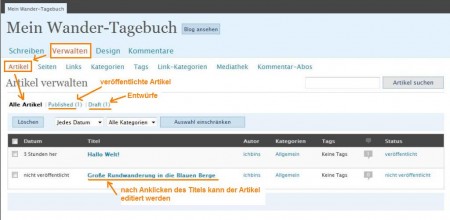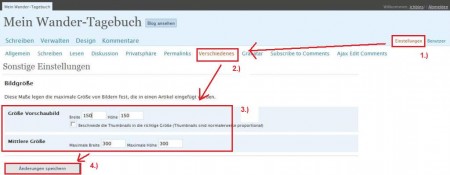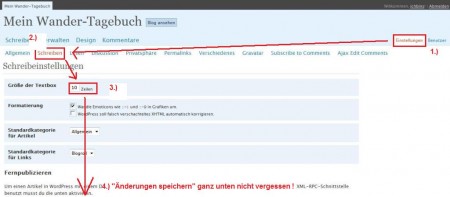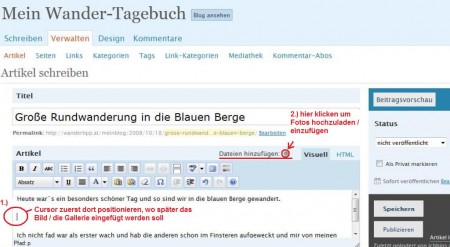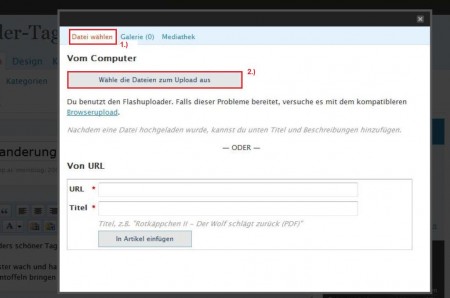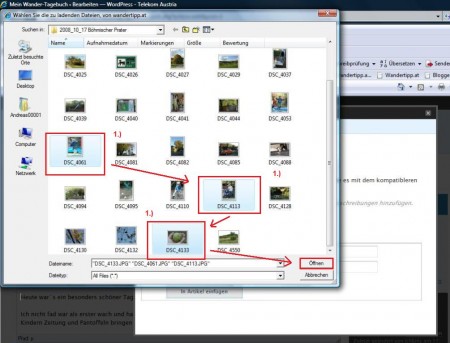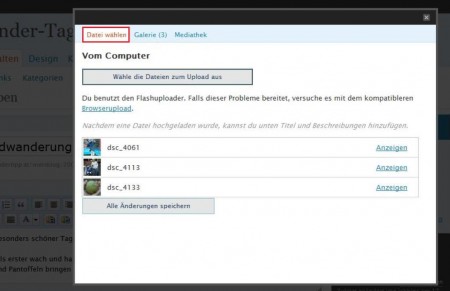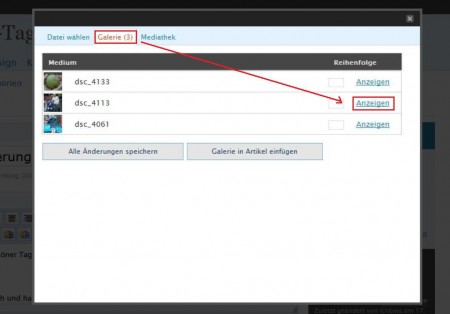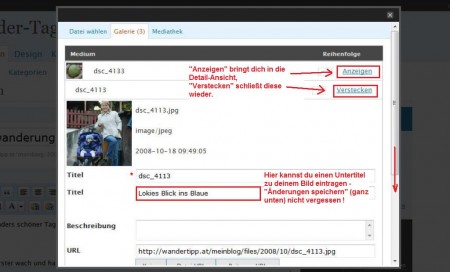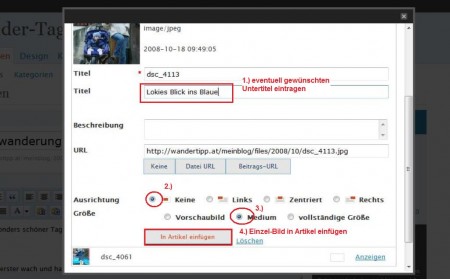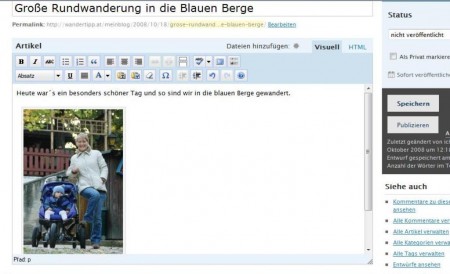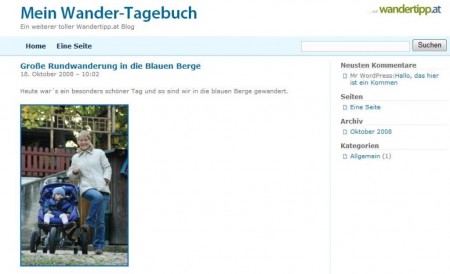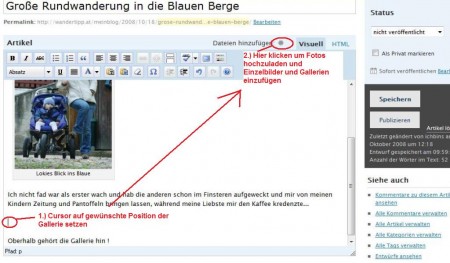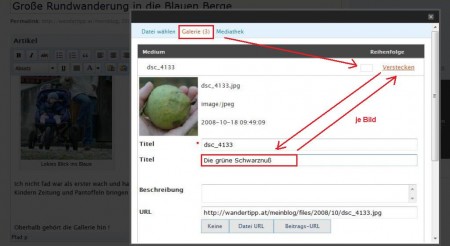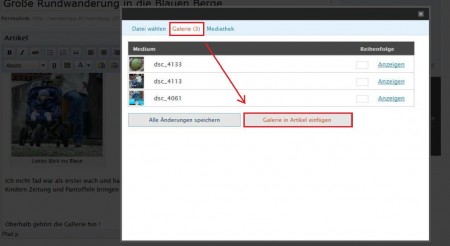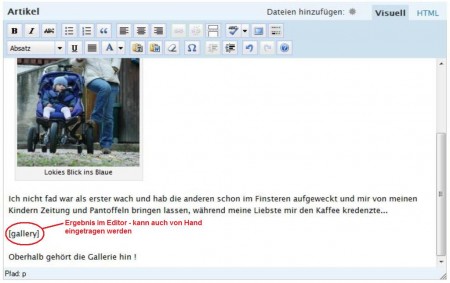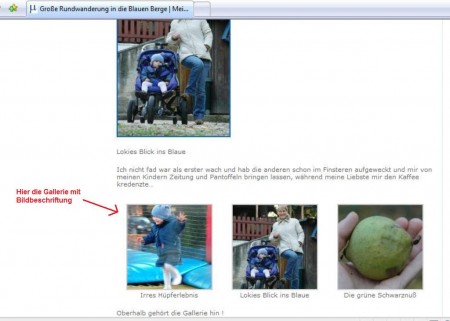Archives for Erste Schritte category
Verfasst am 18. Okt 2008 von Andreas unter Anwenderdokumentation, Erste Schritte |
Nach vielstündiger Kleinarbeit freue ich mich bekanntgeben zu dürfen, daß die erste wandertipp.at-Benutzerdokumentation nun online ist.
Sie richtet sich an neue wandertipp.at-Benutzer und behandelt möglicherweise nach der Registrierung eines eigenen Benutzernamens und Blogs anstehende Fragen und Probleme:
Erste Schritte – Teil 1: Hier erfährst du wie du in den Admin-Bereich gelangst und dein Paßwort änderst
Erste Schritte – Teil 2: Hier erfährst du wie du deinen ersten Artikel verfaßt
Erste Schritte – Teil 3: Ist ein Special zur Verwendung von Fotos und Bild-Gallerien in deinen Artikeln
Ich hoffe sehr, daß diese Dokumentation neuen Benutzern den Einstieg erleichtert. Möglicherweise ist der Teil 3 aber auch für langwöchige Benutzer noch interessant.
( Für Feedback & Korrekturwünsche wäre ich dankbar ! Denn bei dem schönen Wochenendwetter können sich hier im Stillen Kämmerchen schon kleine Schlampigkeitsfehler eingeschlichen haben! )
Verfasst am 15. Okt 2008 von Andreas unter Anwenderdokumentation, Erste Schritte |
Dieser Artikel richtet sich an neue Benutzer, die sich auf wandertipp.at bereits Erst-Angemeldet haben (das heißt bereits einen eigenen Benutzernamen und Blog haben). – Solltest du Fragen zur Erstanmeldung haben, dann kontaktiere mich bitte per E-Mail: support_AT_wandertipp.at (bitte “_AT_” durch “@” ersetzen !)
Welche Fragen werden in diesem Beitrag beantwortet:
- Was sind die Grundelemente eines Blogs (Titel, Seiten, Sidebar, Links) ?
- Wie komme ich in den Admin-Bereich meines Blogs (Anmeldung) ?
- Wo finde ich was im Admin-Bereich ?
- Wie ändere ich mein Paßwort ?
- Wie ändere ich Titel und Untertitel meines Blogs ?
- Wie melde ich mich ab ? Wie komme ich aus dem Admin-Bereich zur Besucher-Ansicht meines Blogs ?
Was sind die Grundelemente eines Blogs (Titel, Seiten, Sidebar, Links) ?
Nachdem du dich als Benutzer und deinen Blog auf wandertipp.at angemeldet und das Aktivierungs-Email bestätigt hast, erhältst du ein Bestätigungsmail mit deinem Benutzernamen, deinem aktuellen Paßwort sowie dem von dir gewünschten Link deines Blogs.
Ruftst du deinen Blog auf (z. Bsp.: http://wandertipp.at/andreasbaumgartner ist der Link zu meinem Blog), dann wirst du eine ähnliche Seite wie diese angezeigt erhalten:
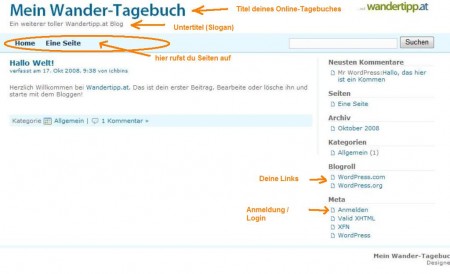
Den Titel deines Blogs hast du bereits bei der Anmeldung festgelegt. Klickst du auf diesen, erhältst du immer die Liste der neuesten Artikel angezeigt. Später erfährst du, wie du diesen und auch den Untertitel ändern kannst.
Wichtig ist die Unterscheidung zwischen:
- Artikeln (das sind die zeitlich geordneten Beiträge in deinem Blog),
- Seiten (diese sind nicht zeitlich geordnet: “Impressum”, “Über mich”, “Gästebuch”, … wären typische Verwendungsmögichkeiten von Seiten),
- Links (das sind von dir festgelegte Link-Favoriten die rechts im Sidebar angezeigt werden)
Wie komme ich in den Admin-Bereich meines Blogs (Anmeldung) ?
Den Link zur Anmeldung findest du in deinem Blog rechts unten bei “Anmelden”.
Eine weitere Möglichkeit dich anzumelden gibt´s auf der Startseite, diesmal rechts oben und unter der Bezeichnung “Login” (mit anmelden und einloggen ist hier das selbe gemeint):
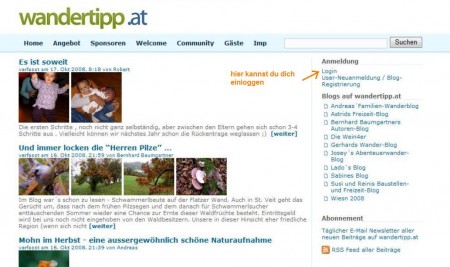
Nach Anklickend des Anmelde-Links wirst du nach deinem Benutzernamen (den du bereits bei der Erst-Anmeldung festgelegt hast) und deinem Paßwort gefragt:
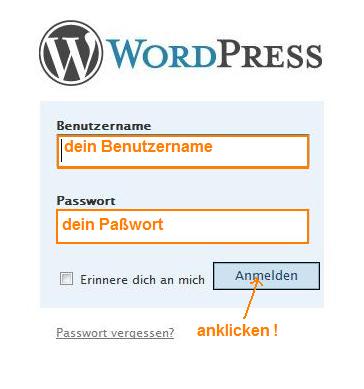
und kommst schließlich in den Admin-Bereich deines Blogs auf wandertipp.at:
Wo finde ich was im Admin-Bereich ?
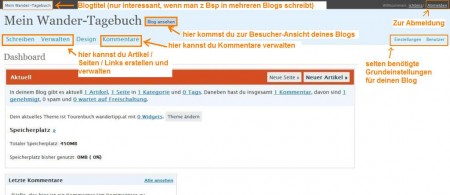
Am häufigsten verwenden wirst du die hinter “Schreiben” und “Verwalten” versteckten Menüpunkte (dort geht´s um die oben erwähnten Artikel, Seiten und Links).
Sehr selten benötigen wirst du die Funktionen, die sich hinter “Einstellungen” und “Benutzer” (rechts oben) verstecken.
Wie ändere ich mein Paßwort ?
Zuerst rufst du dein Benutzerprofil auf:
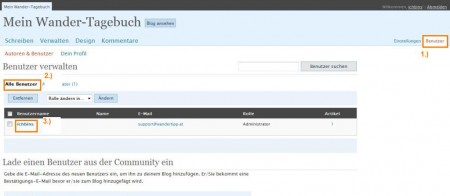
In deinem Benutzerprofil scrollst du dann ganz nach unten und gibst dort dein gewünschtes Paßwort 2x ein:
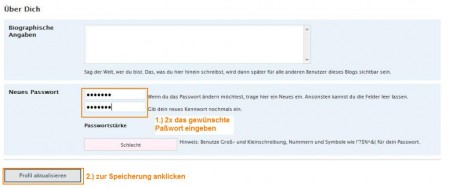
Nach Eingabe des Paßworts “Profil aktualisieren” zur Speicherung desselben anklicken nicht vergessen !
Wie ändere ich Titel und Untertitel meines Blogs ?
Dazu klickst du rechts oben auf “Einstellungen” (alles weitere siehst du in der Abbildung). Nach Änderung der Angaben mußt du ganz nach unten scrollen und “Änderungen speichern” anklicken, damit die Änderungen auch übernommen werden.
Wie melde ich mich ab ? Wie komme ich aus dem Admin-Bereich zur Besucher-Ansicht meines Blogs ?
Abmelden kannst du dich, in dem du ganz rechts oben neben deinem Benutzernamen auf Abmelden klickst.
Im Admin-Bereich neben dem Titel deines Blogs findest du einen Button “Blog-ansehen”, der dich zur Besucher-Ansicht deines Blogs bringt.
( Bei detaillierteren Fragen und Problemen erreichst du mich per E-Mail unter support_AT_wandertipp.at – “_AT_” durch “@” ersetzen ! )
Verfasst am 15. Okt 2008 von Andreas unter Anwenderdokumentation, Erste Schritte |
Dieser Artikel richtet sich an neue Benutzer, die sich auf wandertipp.at bereits Erst-Angemeldet haben (das heißt bereits einen eigenen Benutzernamen und Blog haben). – Solltest du Fragen zur Erstanmeldung haben, dann kontaktiere mich bitte per E-Mail: support_AT_wandertipp.at (bitte “_AT_” durch “@” ersetzen !)
Welche Fragen werden in diesem Beitrag beantwortet:
- Wie beginne ich einen neuen Artikel zu schreiben ?
- Die wichtigsten Editor-Funktionen ? (wichtig zu wissen)
- “Speichern” – “Beitragsvorschau” – “Publizieren” ?
- Wie verwalte ich meine Artikel (Entwürfe und veröffentlichte Artikel) ?
- Wie ändere ich bereits publizierte Artikel ?
Achtung: Dem Einfügen von Bildern und Gallerien in einen Artikel ist ein eigener Beitrag gewidmet !
Wie beginne ich einen neuen Artikel zu schreiben ?
Du meldest dich an und gehst in den Admin-Bereich deines Blogs (mehr dazu erfährst du hier).
Zum Aufrufen des Editors und Schreiben eines neuen Artikels klickst du auf 1.) “Schreiben” und 2.) “Artikel” (Achtung: “Artikel” und “Seiten” nicht verwechseln !!!)
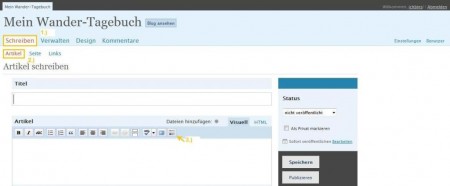
Praktisch ist, gleich die zweite Zeile Editor-Buttons einzublenden indem du in der ersten Zeile das ganz rechte Symbol anklickst.
Du kannst das Editor-Fenster durch Ziehen der rechten unteren Ecke des Editor-Fensters vergrößern und jetzt schon direkt den Titel und Text des Artikels eingeben:
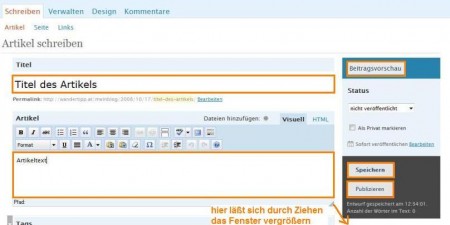
Die wichtigsten Editor-Funktionen ? (wichtig zu wissen)
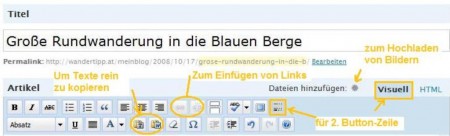
Wichtig ist, daß du dich in der Editoransicht “Visuell” befindest.
Du kannst den Text auch in einem anderen Editor oder sogar in MS-Word erstellen. Wichtig ist nur: Niemals Texte direkt in den Editor reinkopieren, damit keine ungewünschten Formatierungs-Informationen in den Artikel wandern (fürs Reinkopieren gibt es 2 Buttons).
Indem du einen Text schreibst, diesen dann im Editor markierst und dann den Button zum Einfügen eines Links verwendest, kannst du zum Text einen Link hinterlegen – einfach ausprobieren !
“Speichern” – “Beitragsvorschau” – “Publizieren” ?
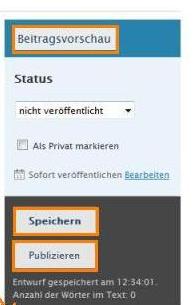 Rechts neben dem Editor-Fenster findest du den Button “Speichern”. Nach dem Anklicken dauert es ein wenig, bis der Artikel gespeichert und wieder neu geöffnet wurde, dann kannst du weiterarbeiten.
Rechts neben dem Editor-Fenster findest du den Button “Speichern”. Nach dem Anklicken dauert es ein wenig, bis der Artikel gespeichert und wieder neu geöffnet wurde, dann kannst du weiterarbeiten.
Willst du wissen, wie dein Artikel später in der Besucheransicht angezeigt wird, kannst du nach dem Speichern “Beitragsvorschau” anklicken. – Der Artikel wird dir im Layout deines Blogs in einem eigenen Fenster angezeigt.
Achtung: nicht in der Vorschau einloggen und weitereditieren (das geht zwar, aber du kannst dabei erstellte und gespeicherte Texte wieder verlieren !)
Ist der Artikel fertig erstellt, kannst du ihn mit “Publizieren” in deinem Blog veröffentlichen. Du solltest vor dem Publizieren deinen Artikel sorgfältig erstellt und event. Korrektur gelesen haben.
Achtung: nach dem Publizieren keinesfalls mehr den Link bearbeiten !!!
Wie verwalte ich meine Artikel (Entwürfe und veröffentlichte Artikel) ?
Wie ändere ich bereits publizierte Artikel ?
Auf einmal erstellte Artikel (Entwürfe, veröffentlichte Artikel) kannst du über 1.) “Verwalten”, 2.) “Artikel” wieder zugreifen:
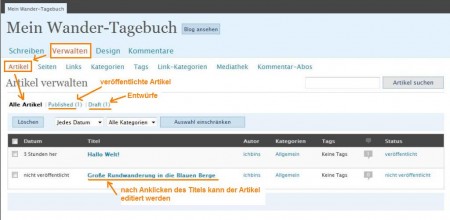
Nach Aufrufen der Artikelliste öffnest du durch Anklicken des Artikel-Titels diesen wieder zur Bearbeitung im Editor. (Das funktioniert auch mit bereits veröffentlichten Artikeln, allerdings gibt es bei solchen keine Beitragsvorschau mehr, sondern mit dem Speichern veränderst du direkt den Artikel in der Besucheransicht)
Einen Artikel löschen (zum Beispiel den Hallo-Welt-Artikel) kannst du durch 1.) Markieren des Kästchens links neben dem Artikel in der Artikelliste und 2.) Anklicken des Buttons “Löschen”.
Achtung: Die Löschung eines Artikels kann nicht mehr rückgängig gemacht werden !
( Bei detaillierteren Fragen und Problemen erreichst du mich per E-Mail unter support_AT_wandertipp.at – “_AT_” durch “@” ersetzen ! )
Verfasst am 15. Okt 2008 von Andreas unter Anwenderdokumentation, Erste Schritte |
Dieser Artikel richtet sich an neue Benutzer, die sich auf wandertipp.at bereits Erst-Angemeldet haben (das heißt bereits einen eigenen Benutzernamen und Blog haben). – Solltest du Fragen zur Erstanmeldung haben, dann kontaktiere mich bitte per E-Mail: support_AT_wandertipp.at (bitte “_AT_” durch “@” ersetzen !)
Welche Fragen werden in diesem Artikel beantwortet:
- Was sollte ich allgemein zum Hochladen von Fotodateien wissen ?
- Grundeinstellungen: Wo und wie nehme ich die Grundeinstellungen zur Bildgröße / Gallerieansicht vor ?
- Grundeinstellungen: Wo kann ich die Standard-Größe des Eingabebereichs im Editor ändern ?
- Wie lade ich Bilddateien zu einem Artikel hoch und füge sie als Einzelbilder ein ?
- Wie füge ich eine Foto-Galerie in einen Artikel ein ?
- Wie verwende ich in einem Artikel Bilddateien, die zu einem anderen Artikel hochgeladen wurden ?
Achtung: Wie du in den Admin-Bereich kommst erfährst du in Erste Schritte Teil 1. Wie du deinen ersten Artikel verfaßt erfährst du in Erste Schritte Teil 2.
Was sollte ich allgemein zum Hochladen von Fotodateien wissen ?
Wichtig ist, daß deine Bilddateien maximal 200 kByte groß sind. Versuchst du größere Dateien hochzuladen, kommt es zu einer Fehlermeldung. Bisher habe ich nur JPG-Dateien verwendet, du solltest daher möglichst auch dieses Dateiformat verwenden.
Du kannst zu deinem Blog Bilddateien nur zu einzelen Artikeln oder Seiten hochladen. Einmal zu einem Artikel oder einer Seite hochgeladene Fotos kannst du jedoch auch in anderen Artikeln und Seiten ohne neuerliches Hochladen als Einzelbilder verwenden.
( Die nachfolgenden Abbildungen beziehen sich auf IE 7.0 als Browser und Windows-Vista als Betriebssystem und können daher bei anderen Kominationen abweichen ).
Grundeinstellungen: Wo und wie nehme ich die Grundeinstellungen zur Bildgröße / Gallerieansicht vor ?
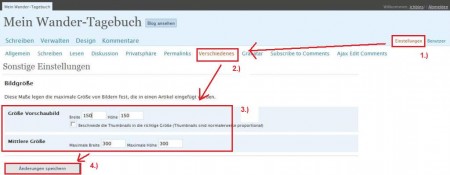
Änderungen dieser Einstellungen werden immer nur für ab diesem Zeitpunkt erstellte Artikel wirksam. Das heißt z. Bsp die Vorschaubilder in älteren Gallerien behalten das damals eingestellte Format bei.
Grundeinstellungen: Wo kann ich die Standard-Größe des Eingabebereichs im Editor ändern ?
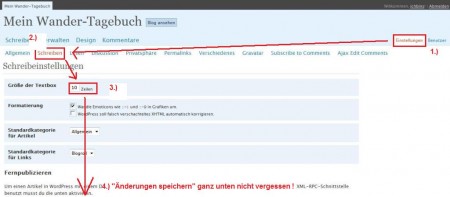
Ich verwende hier die Einstellung “Größe der Textbox = 20 Zeilen”.
Wie lade ich Bilddateien zu einem Artikel hoch und füge sie als Einzelbilder ein ?
Wichtig ist, im Editor zuerst den Cursor an die gewünschte Position zu setzen:
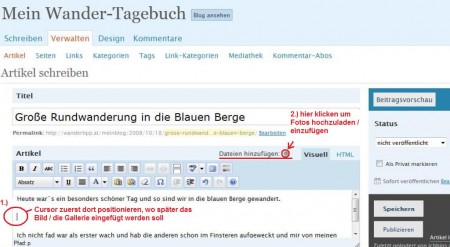
Danach den Stern neben “Dateien hinzufügen” anklicken.
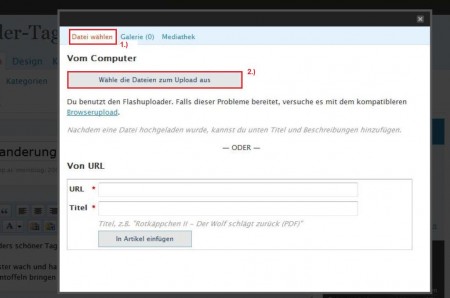
Wichtig: Damit du mehr als eine Bilddatei auf einmal hochladen kannst, muß der Adobe-Flash-Uploader installiert sein. Ansonsten kannst du die Bilddatein nur einzeln hochladen
Achtung: Wenn du in den dunklen Bereich um das Fenster klickst, kehrst du sofort in den Texteditor zurück ! (Z.Bsp. laufende Uploads werden abgebrochen, noch nicht gespeicherte Änderungen gehen verloren)
Hier siehst du, wie die Bilder ausgewählt werden und der Upload gestartet wird:
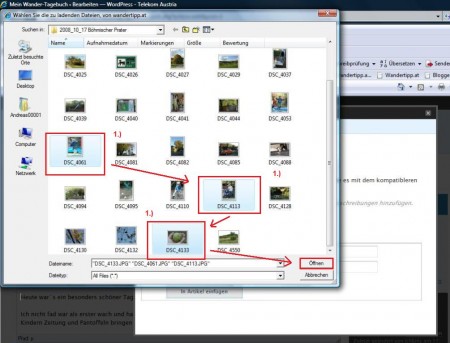
Nach dem Hochladen aller Bilder solltest du diese als Liste angezeigt erhalten:
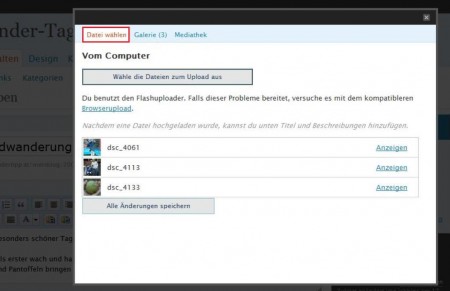
Die Bilddateien sind jetzt am Server. Du kannst das Fenster jetzt auch schließen und später durch Anklicken des Sterns neben “Dateien hinzufügen” jederzeit vom Editor aus wieder öffnen.
Wie fügst du jetzt eines der hochgeladenen Bilder in deinen Artikel ein ? – So geht´s weiter:
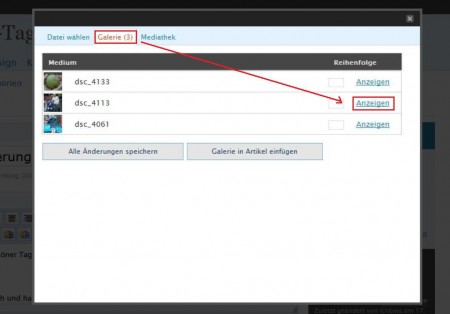
Du rufst die Datei-Liste in der Galerieansicht auf und wählst das gewünschte Bild durch Anklicken von “Anzeigen” in der Liste aus:
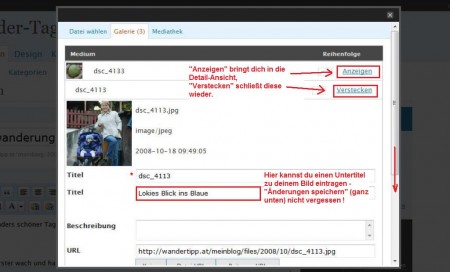
Nun kannst du eventuell einen Untertitel zum Bild eintragen.
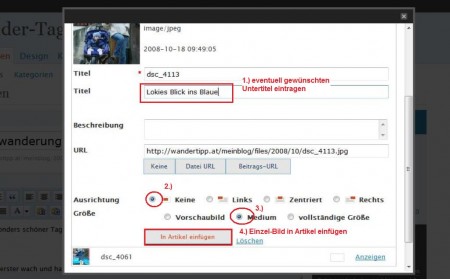
Nach Auswahl von Ausrichtung und Größe des eingefügten Bildes, fügst du dieses durch Anklichen von “In Artikel einfügen” in den Artikel ein. Nun wird das Fenster geschlossen und du findest dich im Editor wieder. Da der Cursor automatisch an den Artikelanfang gesetzt wird, scrollst du im Editor nach unten und findest an der gewünschten Stelle das eingefügte Bild.
Anmerkung: möglichst nicht die Auswahl “vollständige Größe” verwenden, da diese bei großen Bildformaten zu Problemen in der Anzeige führen kann (mögliche Probleme hängen mit dem gewählten Blog-Layout, der Bildschirmauflösung und dem Browser/den Browsereinstellungen zusammen - am besten nicht verwenden).
So ähnlich sieht das Ergebnis im Editor aus:
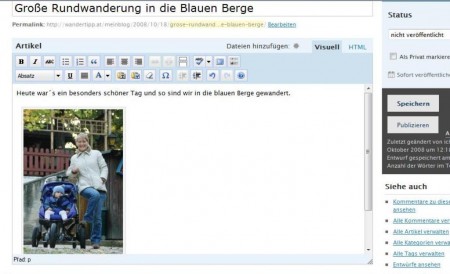
und so später in der Besucher-Ansicht:
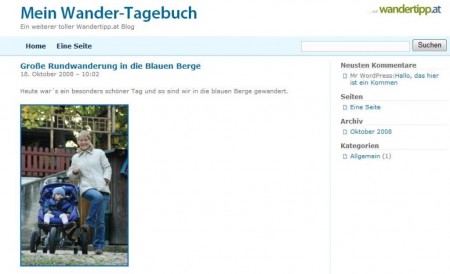
Wie füge ich eine Foto-Galerie in einen Artikel ein ?
Tipp: Wer sich´s ganz leicht machen will – einfach die Bilddateien hochladen und den Text “[-g-a-l-l-e-r-y-]” (ohne Bindestriche) in einer eigenen Zeile dort eintragen, wo die Galerie später erscheinen soll.
Und so geht´s Schritt für Schritt:
Die Gallerieposition wählen:
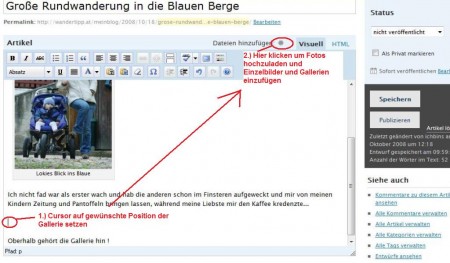
Wenn gewünscht in der Galerie-Ansicht die Bilder beschriften:
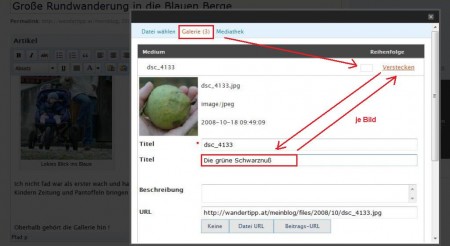
Achtung: Solltest du nicht sofort eine Galerie einfügen ist wichtig, nach der Eingabe der Untertitel “Änderungen speichern” anzuklicken, da ansonsten die Einträge beim Wegklicken des Fensters verloren gehen !
Und nun die Galerie einfügen:
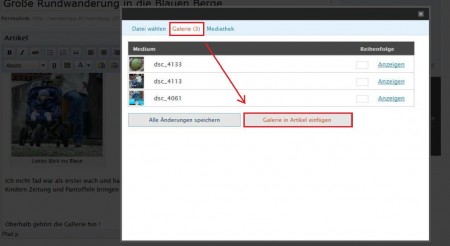
Hier wieder das Ergebnis im Editor:
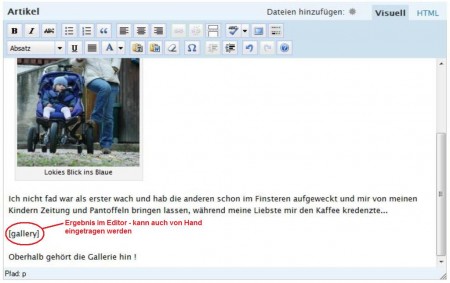
und später in der Besucher-Ansicht:
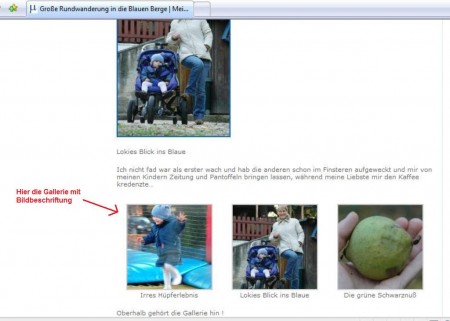
Tipp: Du kannst die Bildreihenfolge einer Gallerie auch nach dem Hochladen noch ändern, indem du in der Galerie-Liste in der Spalte “Reihenfolge” die gewünschte Reihenfolge der Bilder als Numerierung (1, 2, 3, etc.) einträgst.
Wie verwende ich in einem Artikel Bilddateien, die zu einem anderen Artikel hochgeladen wurden ?
Ganz einfach, du Klickst auf den Stern neben “Dateien hinzufügen”. Im sich öffnenden Fenster ganz rechts oben findest du den Auswahlpunkt “Mediathek”. Nach Anklicken kannst du nach Bilddateien suchen (nach dem Dateinamen und Titel) und diese als Einzelbilder einfügen.
Die Verwendung von Bildern aus anderen Artikeln in einer Gallerie ist nicht möglich. Da hilft nur nochmals Hochladen !
( Bei detaillierteren Fragen und Problemen erreichst du mich per E-Mail unter support_AT_wandertipp.at – “_AT_” durch “@” ersetzen ! )